Your Instructors:
Lerpz & Copper
When class is not in session, you can typically find Copper in the dorm building lobby.
Technical Assistance
Help
Need Help?
For any questions regarding game installation or game play, please contact the AstroVenture technical support team by email. You should normally receive a reply within a couple of hours and always within 24 hours.
Playing the game — System Requirements
You will need the following to run the AstroVenture's video game (the "University of Mars") and related components:
computer — an Apple running Mac OS X 10.8+, a PC running Windows 7 or newer, or Linux-based PC
(the developers have targeted the game builds towards computers about six- or seven-years-old and newer; most hardware, video cards, etc., within that time frame should perform satisfactorily)
a screen resolution of at least 1024 x 720 pixels
an active internet connection (to save data to the instructors' database, access the Encyclopedia and supplemental materials, and various Flash applets or movies contained therein)
an up-to-date web video player (like Quicktime, VLC, etc., or a browser with native WebM capability like Firefox) and Adobe Shockwave/Flash plugins for your preferred web browser, as well as JavaScript enabled. Updates to these browser plug-ins may be found at the following URLs:
Adobe Flash: https://get.adobe.com/flashplayer/
Adobe Shockwave: https://get.adobe.com/shockwave/
Videolan VLC: https://www.videolan.org/vlc/
Adobe Quicktime: https://support.apple.com/downloads/quicktime
If you plan to access Astro 1 Web in a public computer lab, you might want to bring a portable USB drive and install the game on the drive and run it off of the drive. This way you can carry it with you. It is also fine to re-install the game each time you play it, being careful to choose Start (instead of Continue) in order to read your progress from the AstroVenture database..
(back to top)
Instructions for Installing the Game: — Mac OS X computers
Download and locate the UniversityOfMars.zip file from AstroVenture.
Unzip the files (double-click on the ".zip" file, and the Mac OS X "Archive Utility" or your preferred utility can do this) to a location you will remember and will be able to easily access on your computer.
Double click the ".app" file in the unzipped folder to start the game. If you see a notice that the app cannot be opened because it is from an "unidentified developer," try the steps given at this link, or simply right click the app and select Open and then confirm.
Upon clicking "New Game" on the startup screen, enter your university email as your user ID in the prompt. This is how you will be graded, so you must correctly enter your user ID and not another name. Your user ID is your entire university email address.
Select the avatar from the choices given and choose a name that you'd like your character to have. This need not be your own name unless you'd like it to be; please be aware that your instructors will be able to see this.
Instructions for Installing the Game: — Windows computers
Download and locate the UniversityOfMars.zip file from the appropriate link at AstroVenture.
Extract / unzip the files (right-click on the ".zip" file, and choose "Extract..."). You may have "7Zip" or another preferred utility installed to handle this. Extract the ZIP archive's to a location outside of the .zip "folder" that you will remember and will be able to easily access on your computer. This ZIP-extraction step is important to ensure your game progress data is saved reliably. It may be possible to run the game from within the "ZIP[.zip]" file itself without extracting the files to another location, first, but you will lose data-saving and other functionality. Be sure to extract the files to another location outside of the downloaded .zip archive, and run the game from the extracted set.
Inside the extracted / unzipped folder ("UniversityOfMars"), and inside the "UniversityOfMars" folder inside of that, find and double click the "UniversityOfMars.exe" file to start the game. Depending on your default folder views or system options, the ".exe" extension may or may not be visible by default, but the .exe should be in the folder called "UniversityOfMars" with a little Earth-Mars globe icon (alongside, rather than inside, the folder called UniversityOfMars_Data).
Upon clicking "New Game" on the startup screen, enter your university email as your user ID in the prompt. This is how you will be graded, so you must correctly enter your user ID and not another name. Your user ID is your entire university email address.
Select the avatar from the choices given and choose a name that you'd like your character to have. This need not be your own name unless you'd like it to be; please be aware that your instructors will be able to see this.
(back to top)
Playing the game — Controls
On most world maps,
use the Arrow keys or W A S D keys to move around, and the space bar to jump
use the T key to talk to another character, or to interact with highlighted objects (look for the (!) marker in the bottom-right corner of the screen)
use the P key or Esc key to open the Pause Menu, to access additional options
use the mouse and button to click certain highlighted fields and on-screen buttons (e.g., "Encyclopedia" links and other functions)
Within dialogue between characters (including during lessons),
use the return(/enter) key, or click the right-pointing arrow button on screen, to advance to the next line of dialogue
use the Q key, or click the left-pointing arrow button on screen, to back up to the previous line of dialogue.
- If the dialogue contains a question for you to answer, or a choice for you to make, you can
use the Arrow keys to highlight a choice, and then push the return(/enter) key, or
use the mouse pointer to highlight and click on your choice, or
for numbered/lettered answer choices, push the corresponding number or letter key for your choice (e.g., 1 2 3, or A B C, etc.)
If you are instructed to open your "Encyclopedia," a link button will appear on the screen above the dialogue area. Use your mouse to click on it, and your default web browser will open the appropriate link.
Often the next line will be a question related to the information linked, before, so be sure to read thoroughly the material given!
Within virtual-reality simulations at the underground lab, follow the given instructions.
For mini-games that use a web browser (external to the game), be sure to keep the game active (do not close the program) as you work in the web browser as instructed. Refer back to the game after finishing each task or reading, advancing the dialogue for additional instructions. If you have a large screen resolution and/or multiple-monitor capability (such that you can simultaneously see both the game and a web browser window), this may be helpful at times, but is not strictly necessary.
(back to top)
Progress through the Game — Saved Data
Data on your progress through the game is automatically saved at intervals based on the story (typically at the change of major scenes, before and after in-game review quizzes, upon completion of lessons and units, etc.); a "Data Saved" image will pop up in the top-left corner of the screen to let you know when it has updated your save file. It is important to play the game while you have an active connection to the internet, as your game progress data is sent to a remote server.
Should your internet connection be interrupted while playing the game, your data is still stored locally on your computer; the game will attempt to contact the server at the next opportunity (at the next save point). If you exit the game, and select "Continue Game" at the start menu, the game will determine whether your locally-saved data or the latest on the server should be used.
Your SaveFile is stored locally on the computer on which you are playing the game, and compared to the server data.
Do NOT attempt to modify your SaveFile outside of playing the game. The file is encrypted for the instructors. Tampering with the contents of your SaveFile can cause you to lose your record of progress through the game (you may have to start all over!), and may result in missing credit for completion of parts of the course.
(back to top)
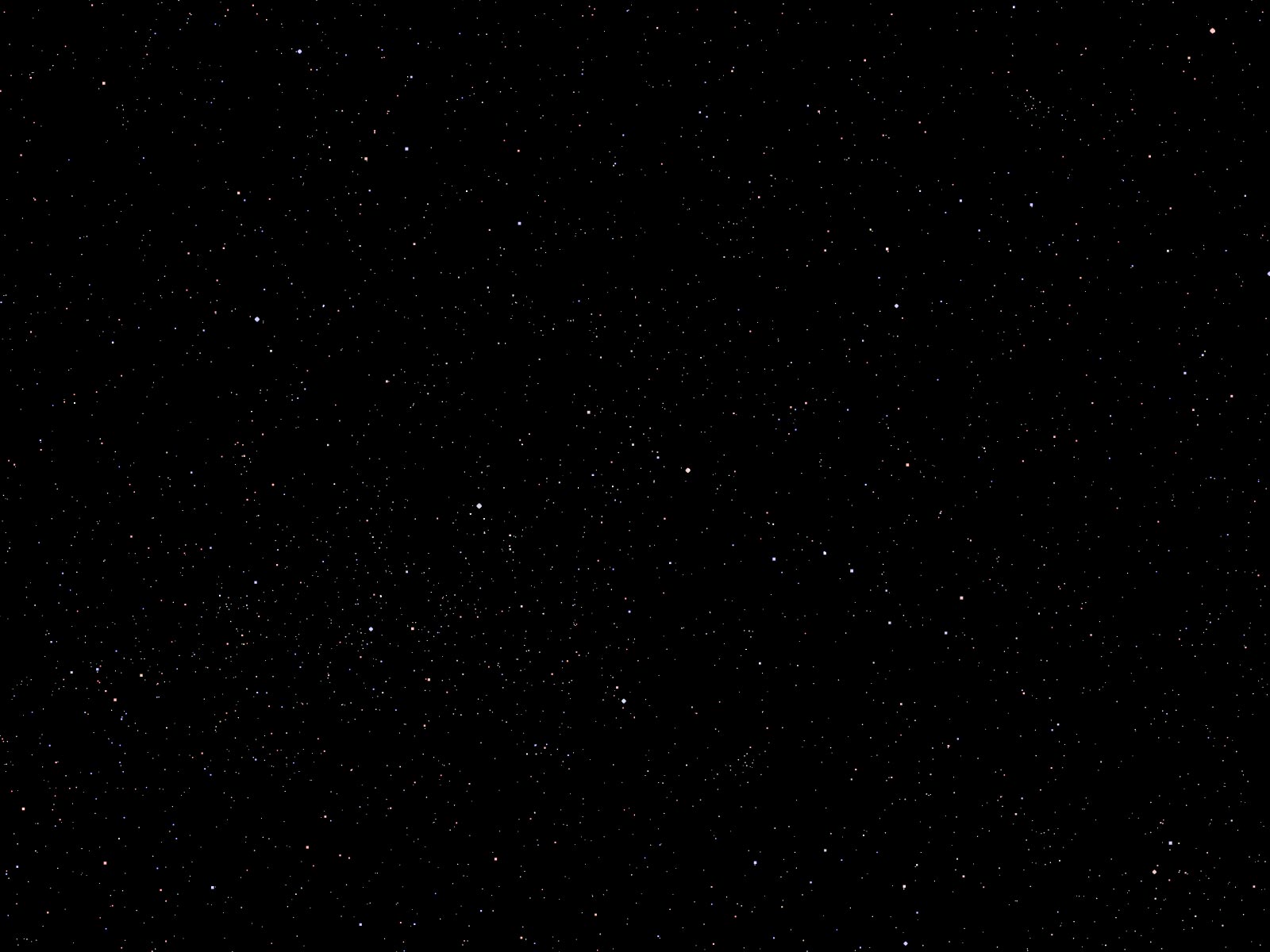
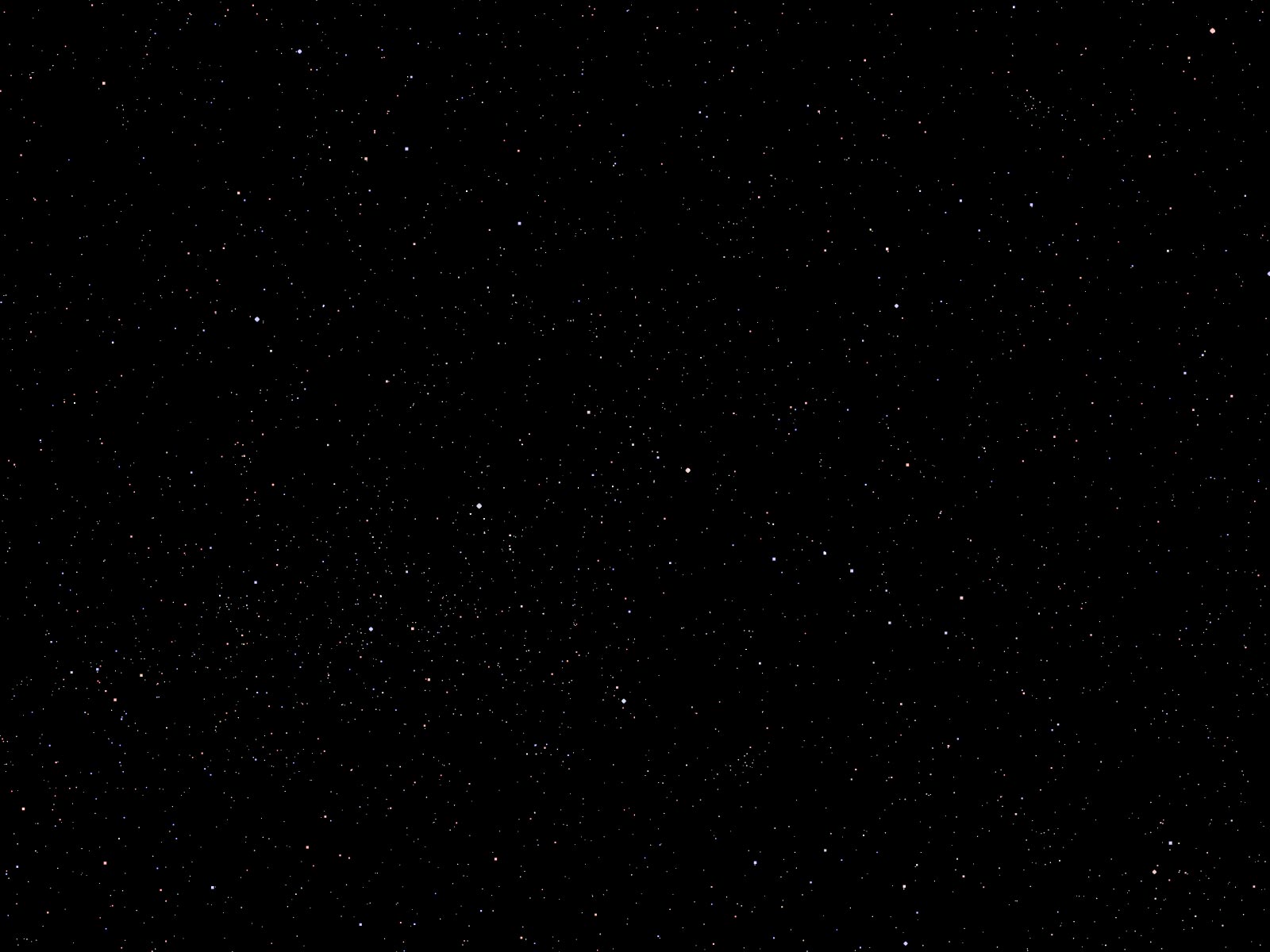

 U.Mars — Encyclopedia
U.Mars — Encyclopedia